The Target File System Navigator lets you easily copy files between your host and a filesystem residing on a target machine.
This view is shown in the bottom set of views in the default C/C++ perspective. You can also access this view through:
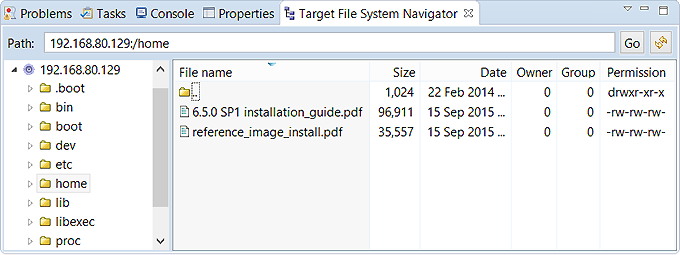
Each existing target connection is listed in the left pane, so you must create a connection before you can navigate any target filesystems.
Copying files from the host to a target
- In a file management utility on the host (e.g., Windows Explorer), select your files, then select Copy from the context menu.
- In the left pane of the Target File System Navigator, expand the directory listings as needed under the entry for the target to which you're copying the files, right-click the destination directory, then select Paste.
- Drag your selected files from any program that supports drag-and-drop (e.g., Windows Explorer), then drop them in the appropriate destination directory shown in the Target File System Navigator.
Copying files from a target to the host
-
In the Target File System Navigator, expand the directory listings as needed under the entry for the target from which you're copying the files, select the files you want to copy, then right-click and choose .
The Browse For Folder dialog box appears.Note: To import files directly into your workspace, select . This brings up the Select Target Folder dialog box. - Select the destination directory and click OK.
- Drag your selected files from the Target File System Navigator and drop them in the Project Explorer.